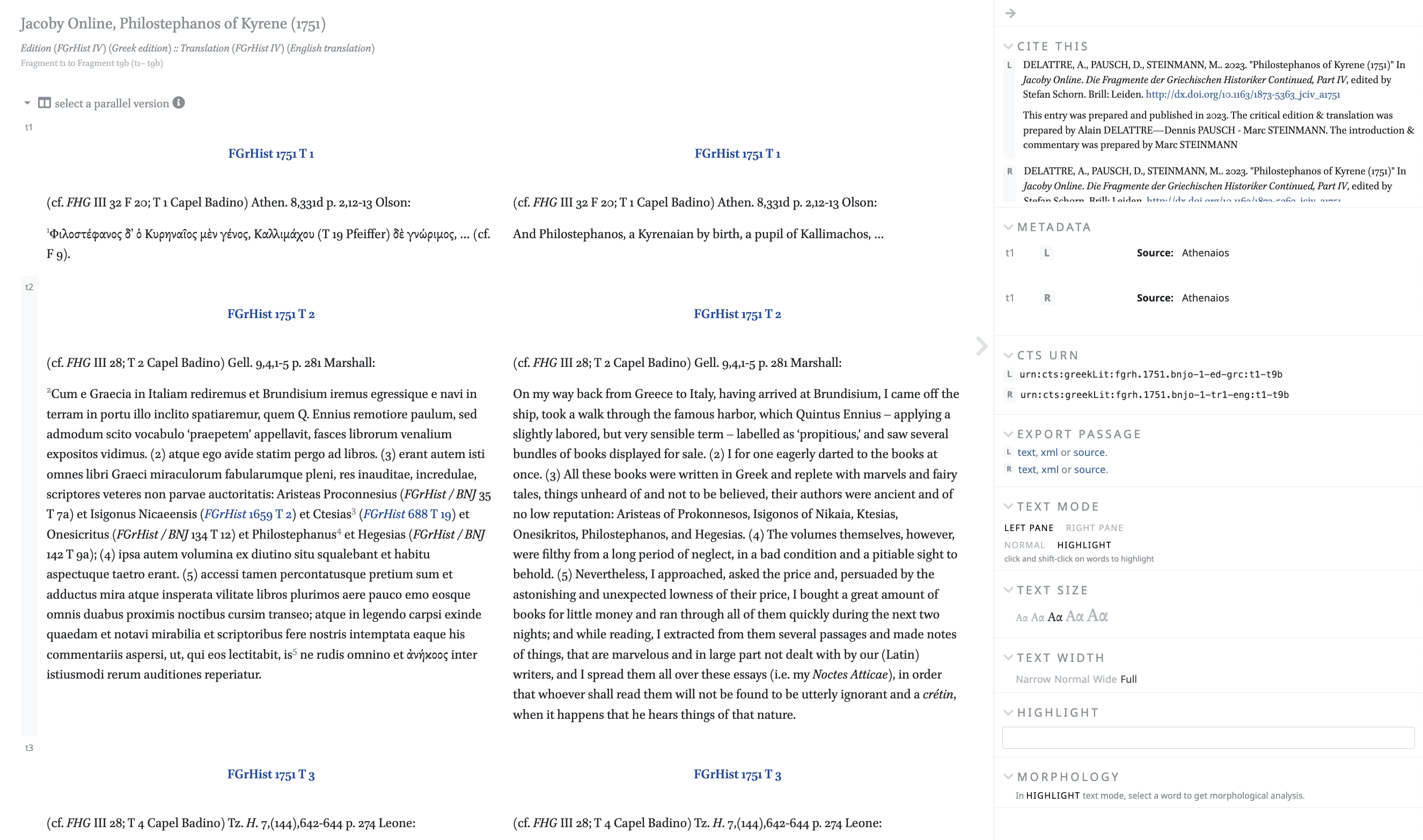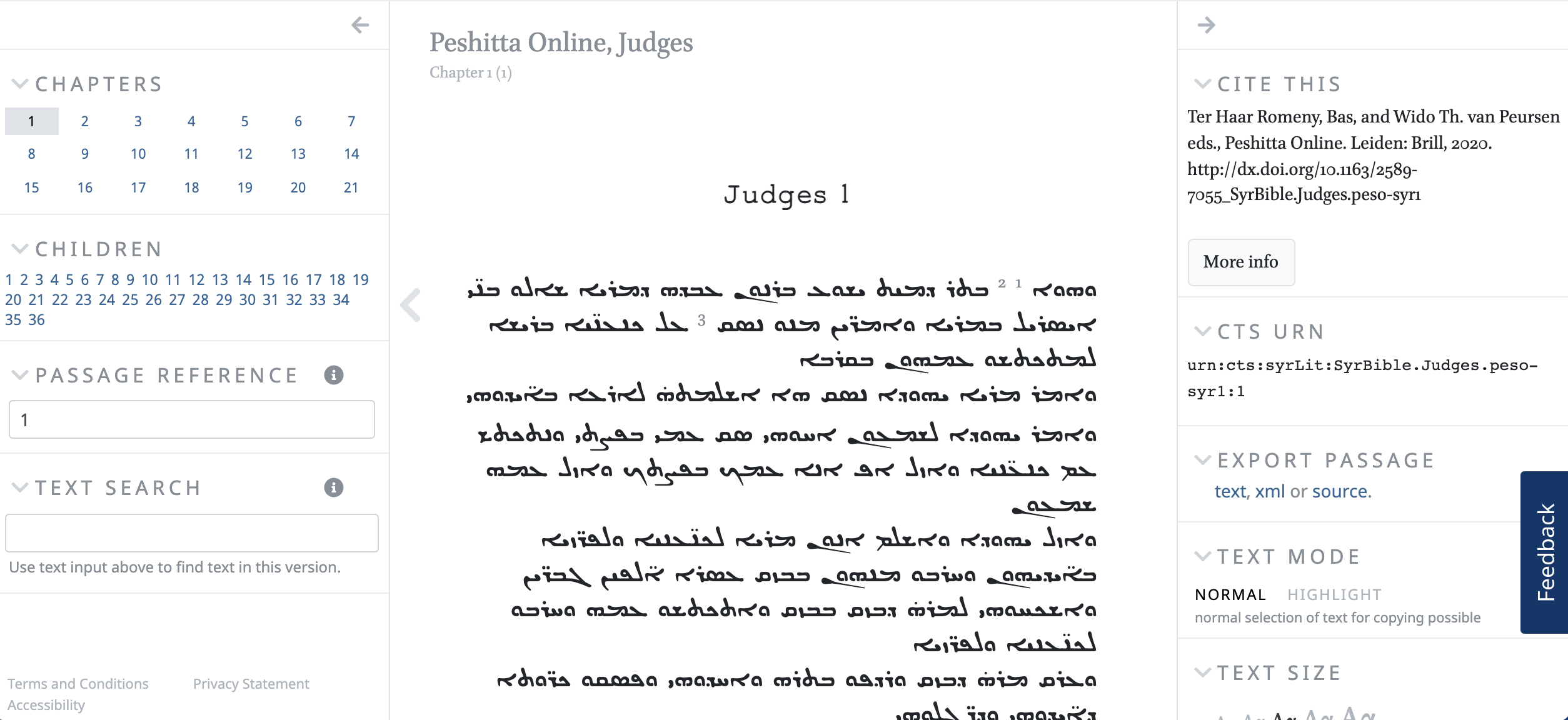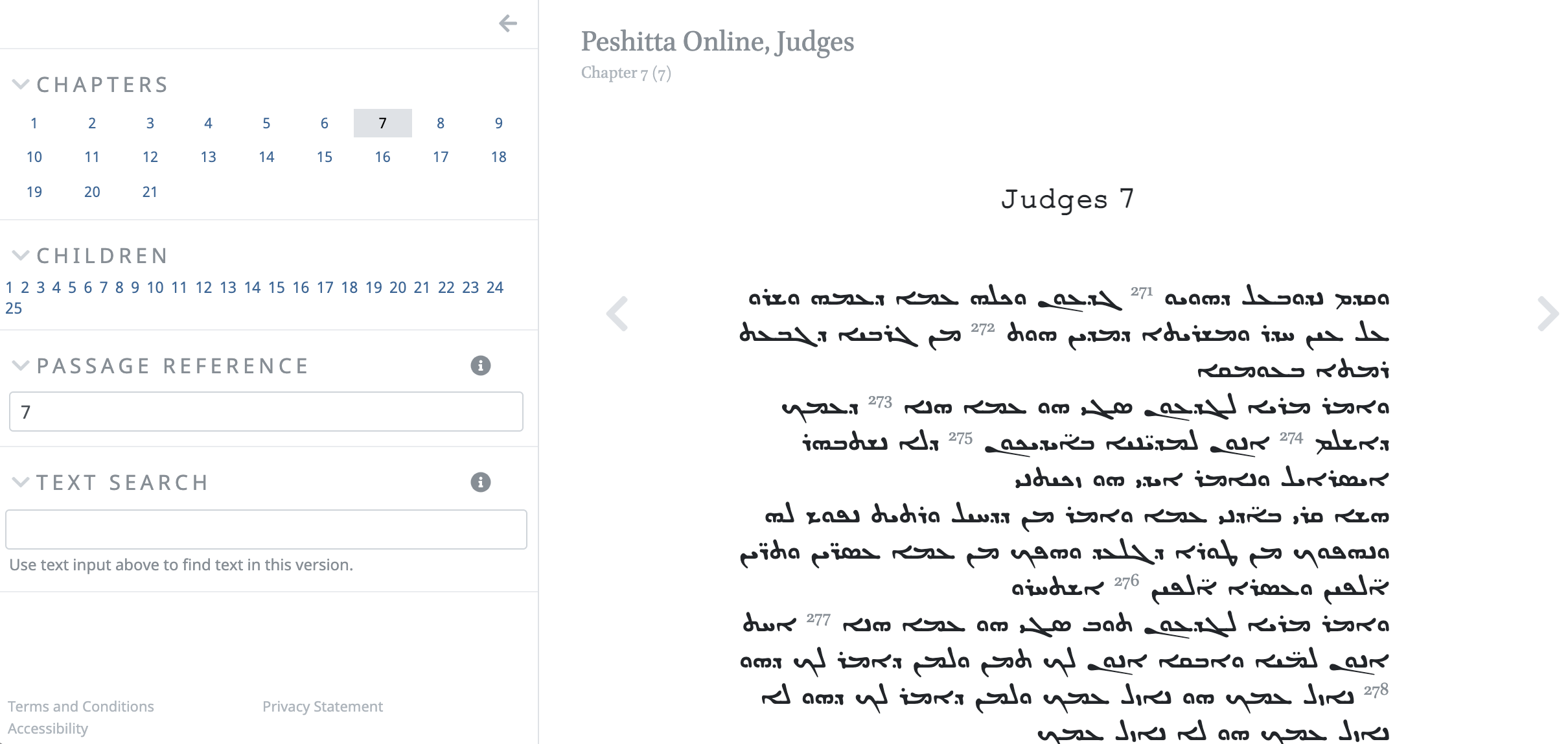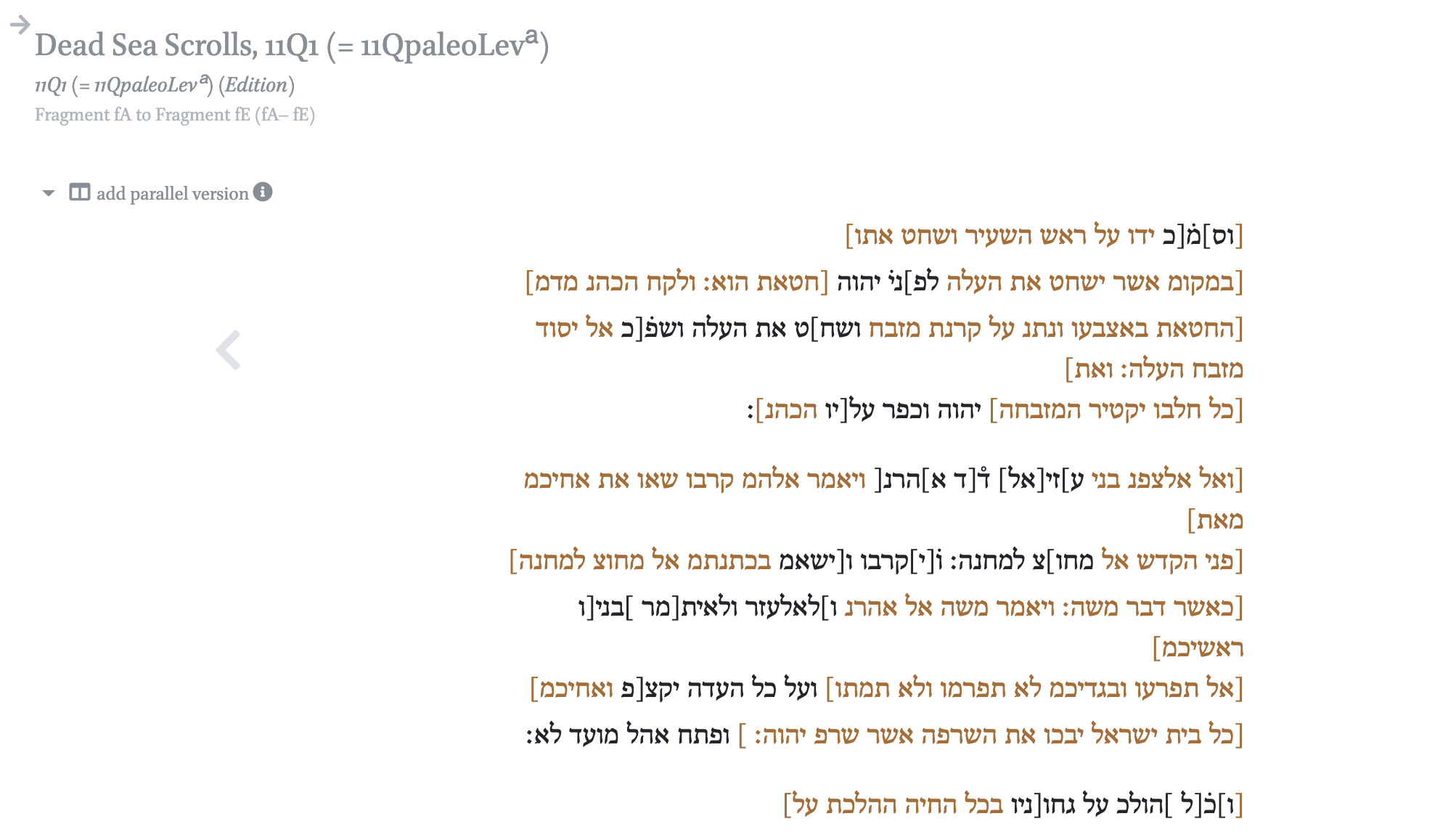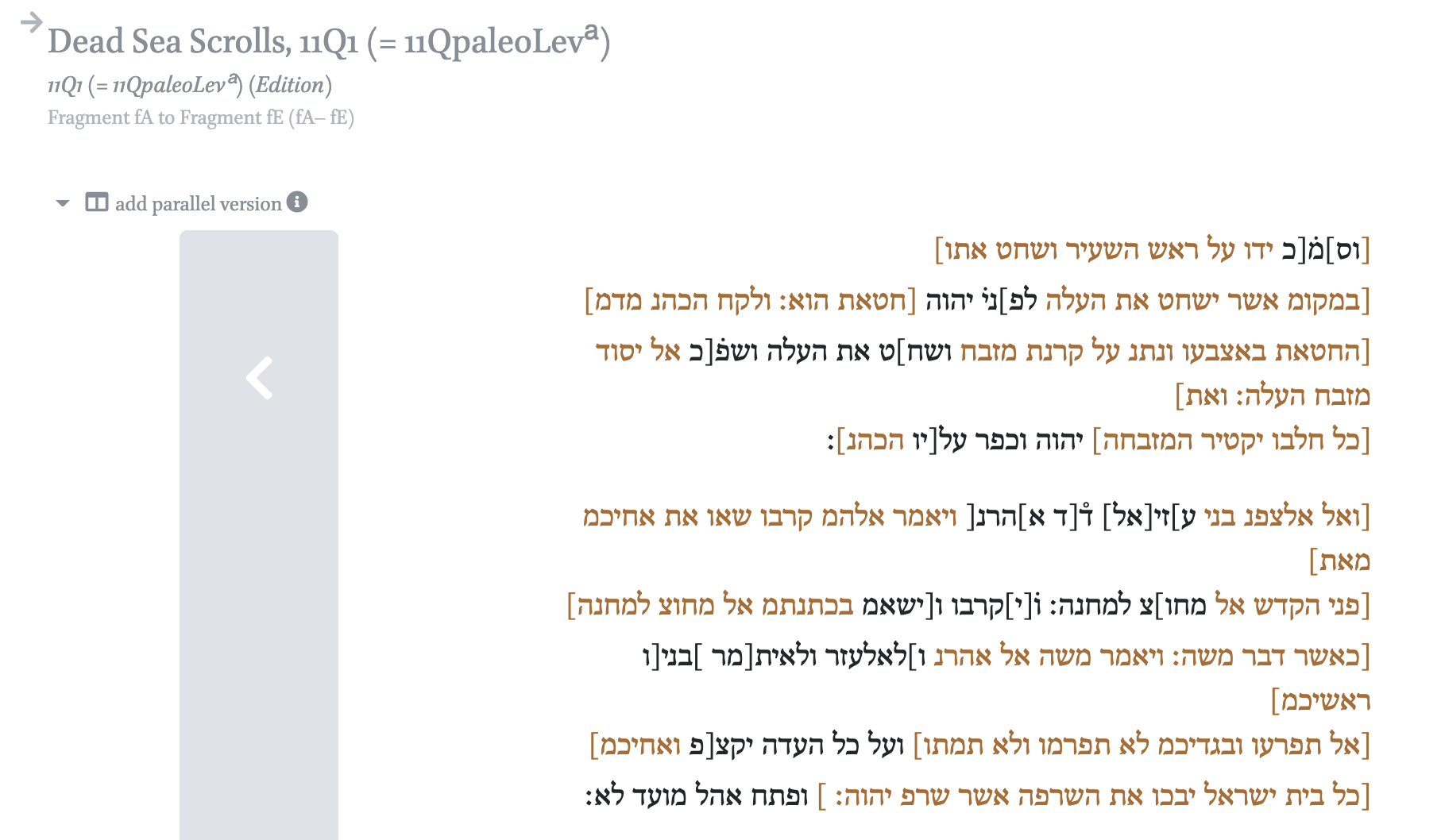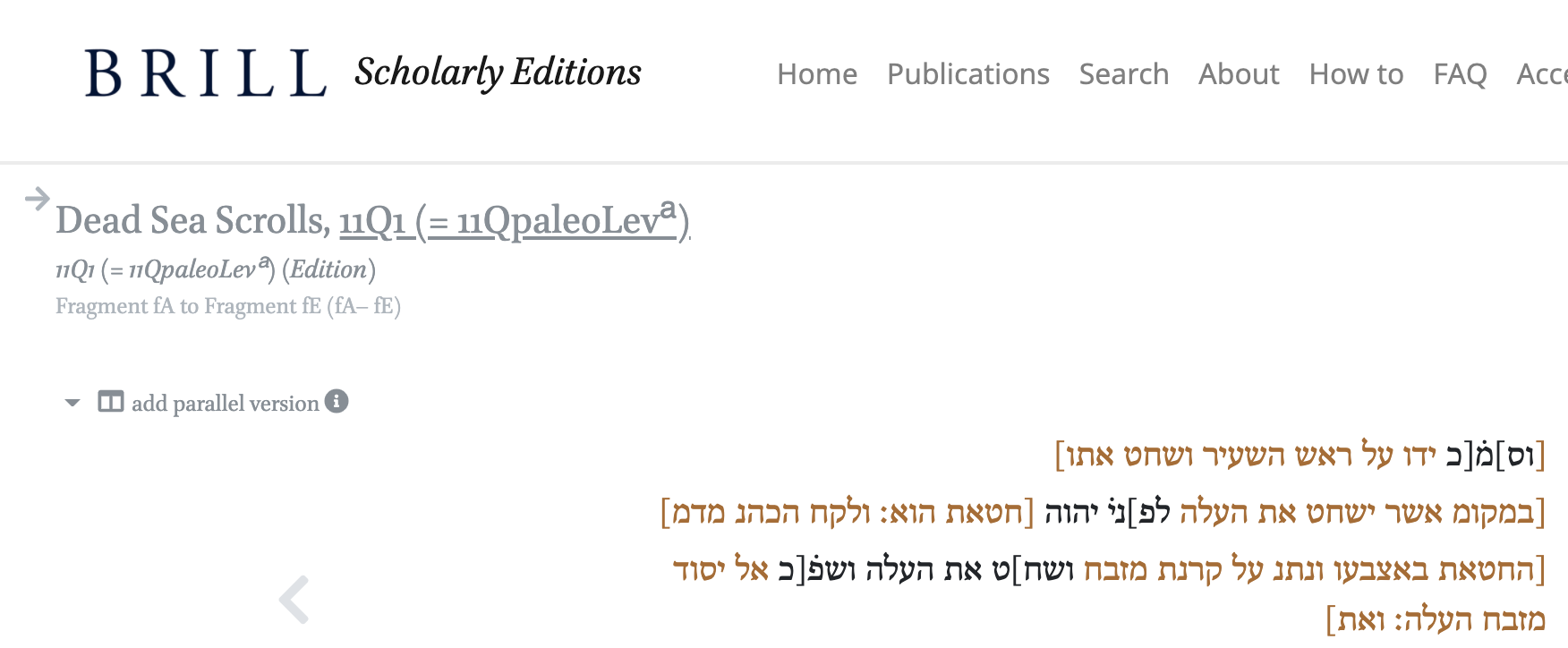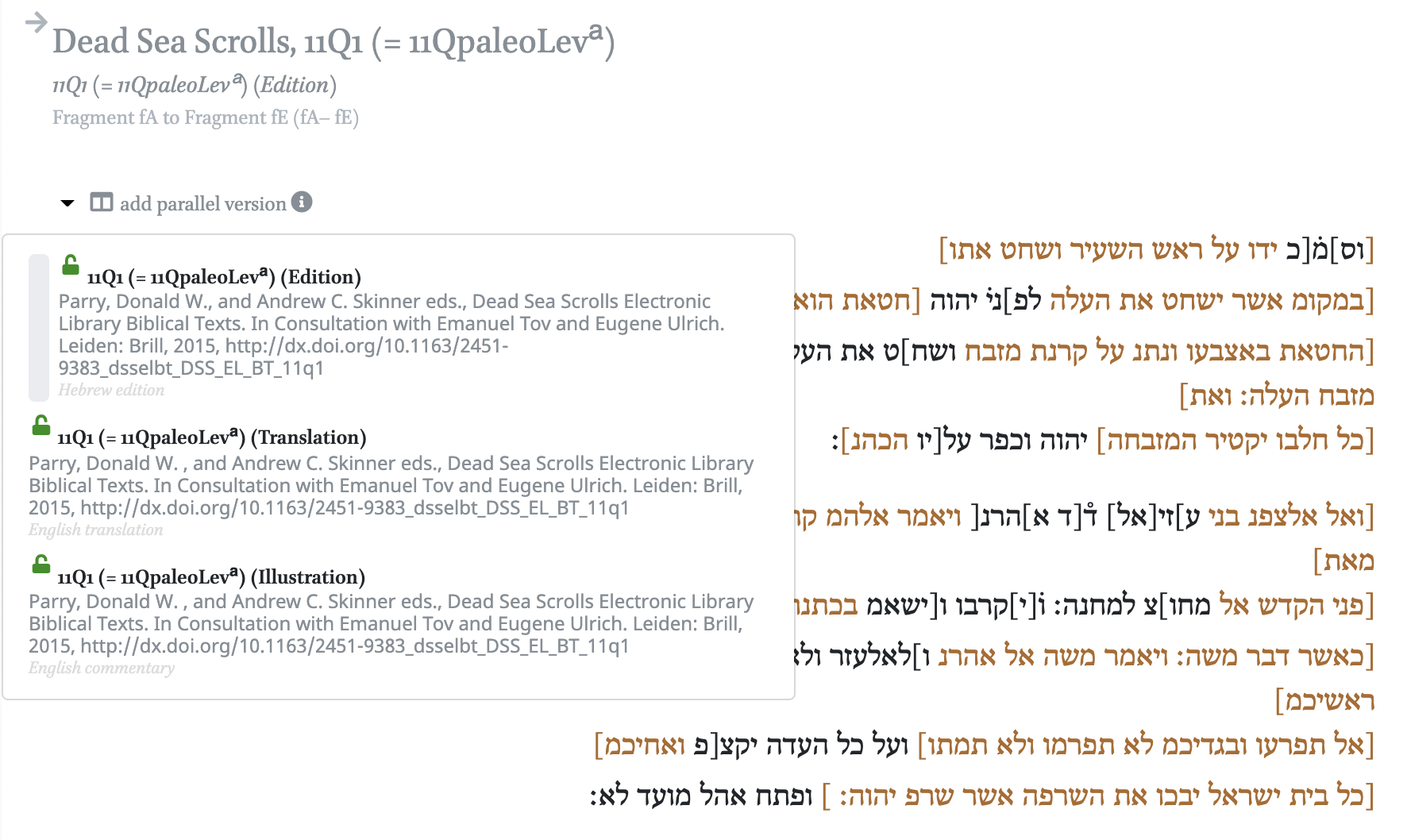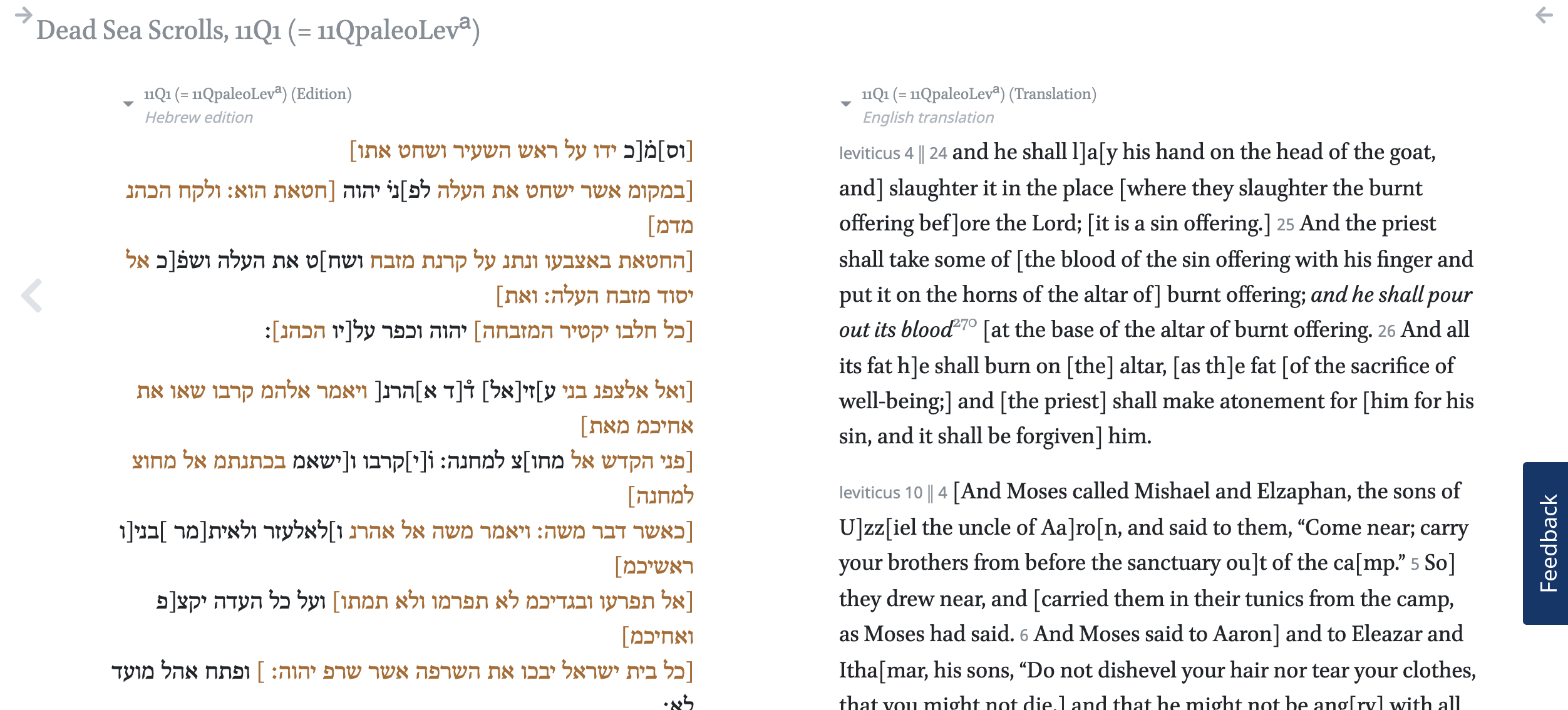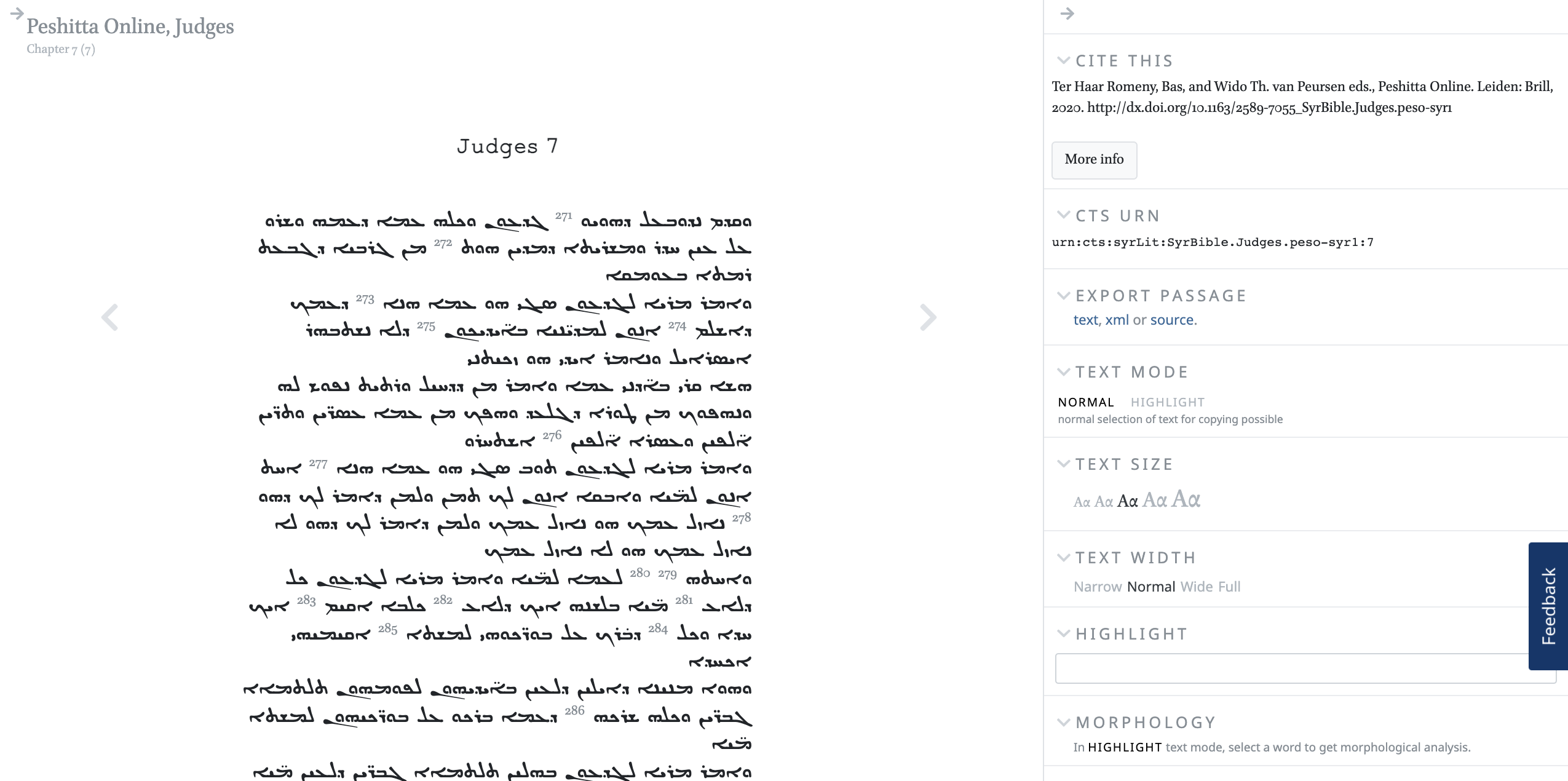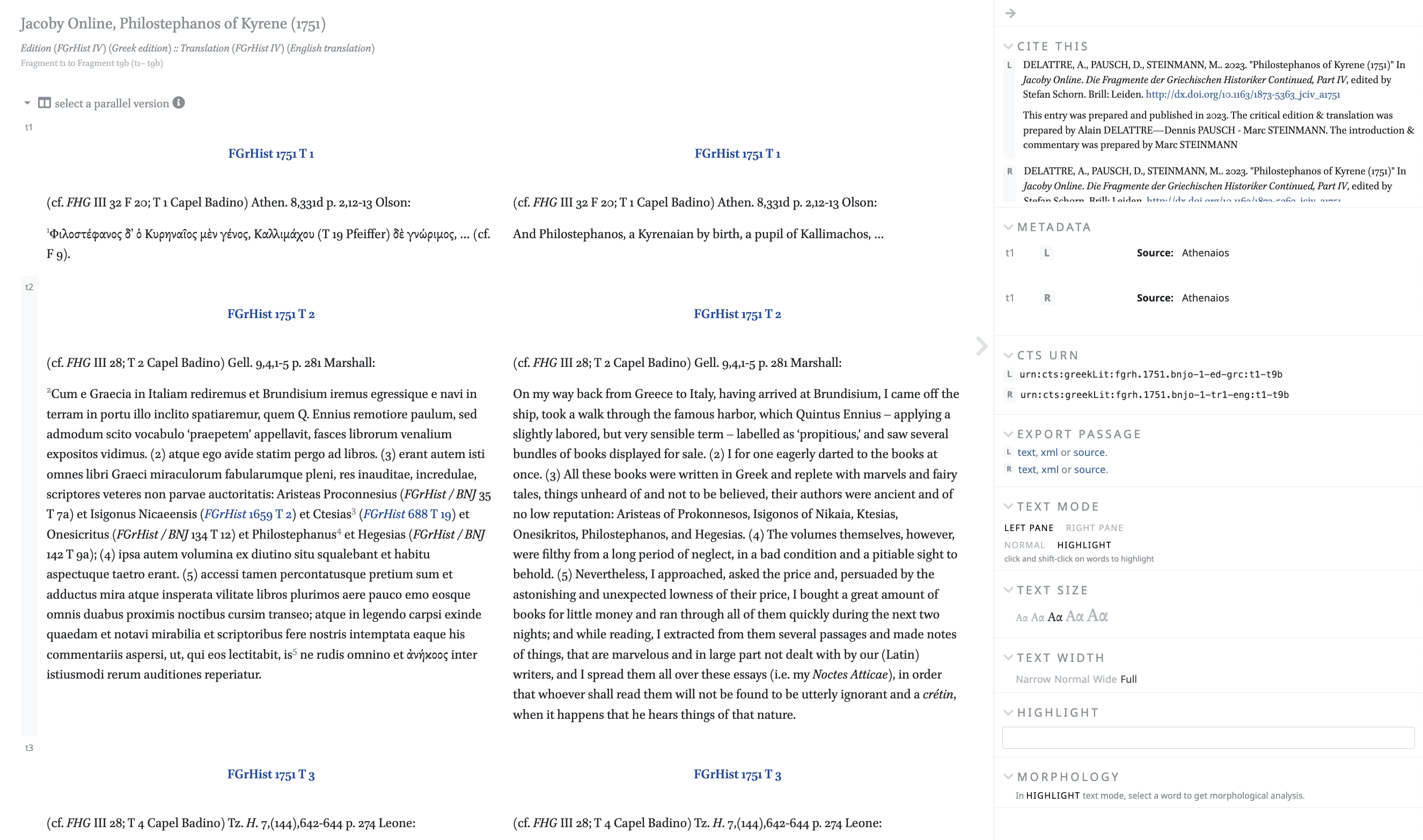Scaife Viewer
1. Background
Brill Scholarly Editions uses the Scaife Viewer to display, search, and browse the texts. This viewer - named after digital classicist Ross Scaife - was developed in 2018 for the renewed Perseus Digital Library.
The viewer project is part of the Open Greek and Latin Project, an international collaborative consortium of librarians and researchers that includes the Center for Hellenic Studies of Harvard, the Harvard Library, the Library of the University of Virginia, Mount Allison University, the Perseus Digital Library at Tufts, and the Open Philology Project at the University of Leipzig.
The Alexander von Humboldt Chair of Digital Humanities at Leipzig funded the initial development by Eldarion. Since 2019, Brill and Eldarion have been working on further improvements. The viewer is also central to other community-based projects, such as the Kitab Project.
The Scaife Viewer is intended to be a community effort and a highly extensible tool, with a growing library of widgets that may integrate texts with various types of annotations and external APIs.
The code is open source under an MIT license. See here for the code repositories and read about the many ways to contribute. The Scaife Viewer makes use of the CapiTainS suite of tools for the serving and processing of texts.
2. How do I use the Viewer on Brill Scholarly Editions?
The Scaife Viewer is the heart of Brill Scholarly Editions. It aims to give a focused reading experience in an uncluttered interface.
The Viewer has three panels:
- The Left panel has various options for browsing and searching
- The Center panel is where the text is displayed
- The Right panel contains citation details and various widgets
The left and right-hand panels can be folded in and out using the arrows at the top.
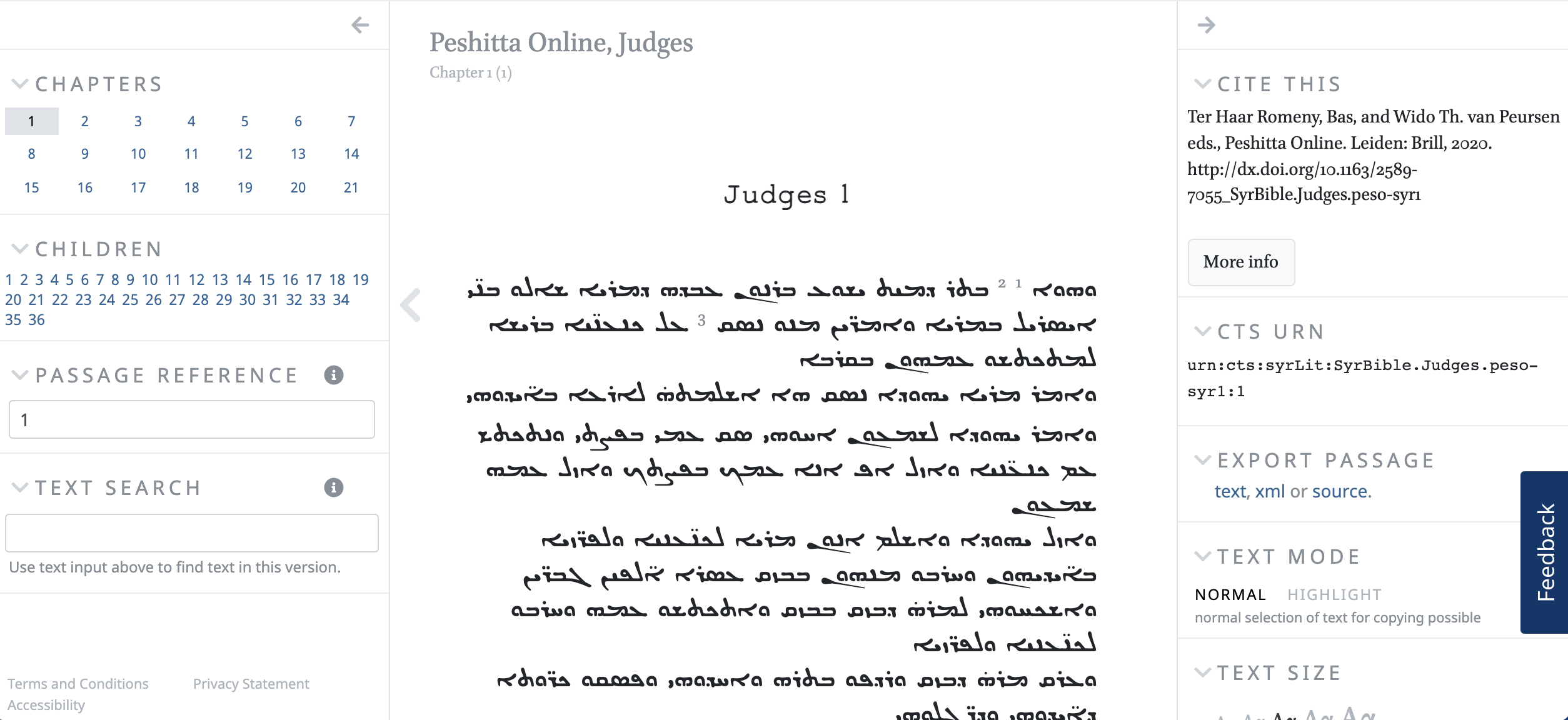
The Left Panel has various options for browsing (navigation) and searching. These are:
- A navigation widget, showing sibling, child, and parent passages (if available). For example, with Peshitta, Judges 7, the sibling passages are other chapters in the book of Judges. The children of Judges 7 are its 25 versions. This widget is therefore useful to navigate between related passages: clicking on one will display it in the Viewer
- Another navigation widget, called Passage reference, where users can manually determine how many passages are displayed in the Viewer at a given time. For example, with Peshitta, Judges 7 the entire seventh chapter may be displayed by setting this widget to
7, or specific verses can be selected by entering, for instance, 7.1-7.5
- The Text search, a full-text search in the version of the publication displayed in the Viewer at a given moment. Search results (highlighted) are listed below the Text search bar, and can be clicked to display them in the Viewer
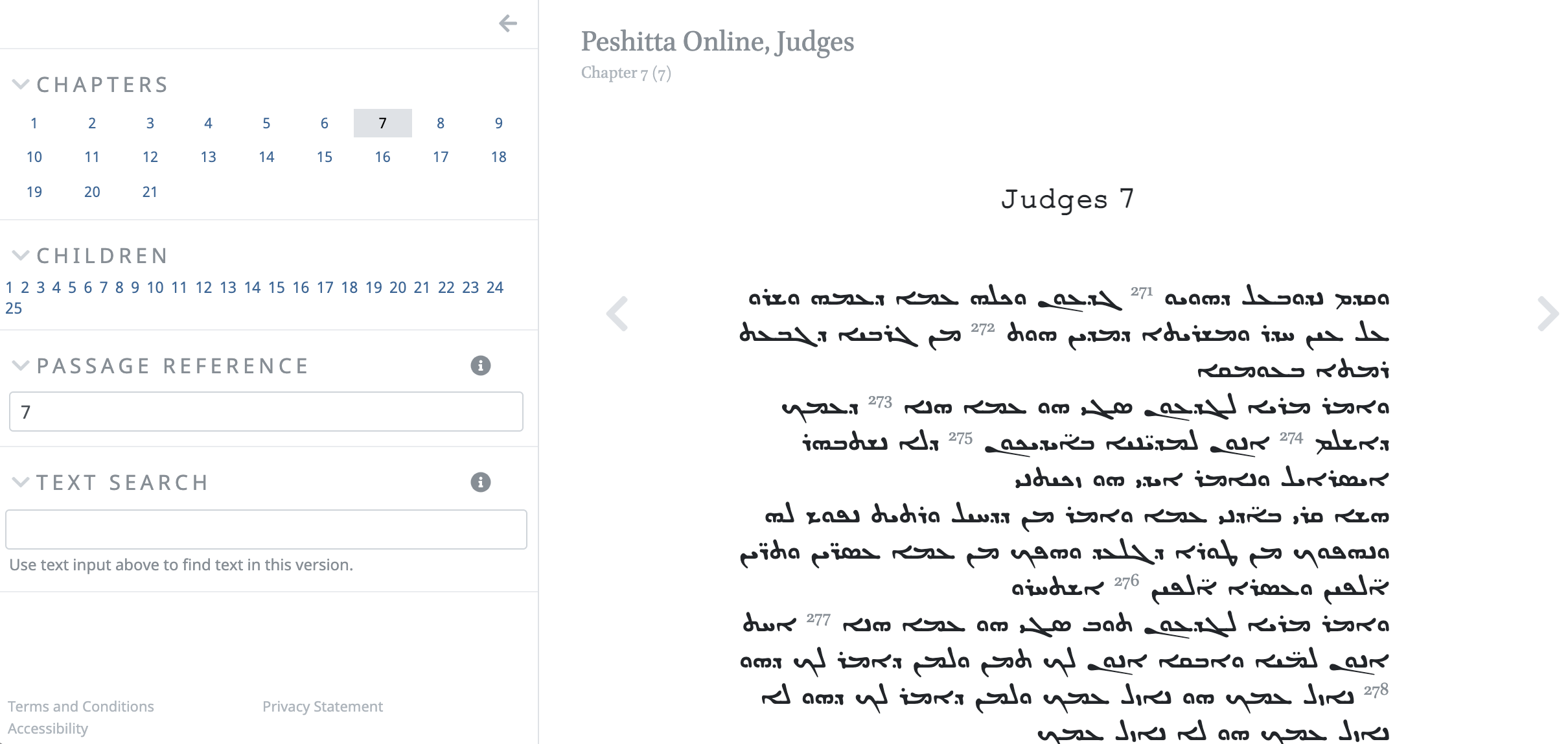
The Center Panel is where the text is displayed. It has a number of navigation (browsing) options:
- Previous page and Next page arrow on either side of the text
- A ‘breadcrumb’ at the top
- A menu termed Add parallel version to display two texts in the Viewer side by side
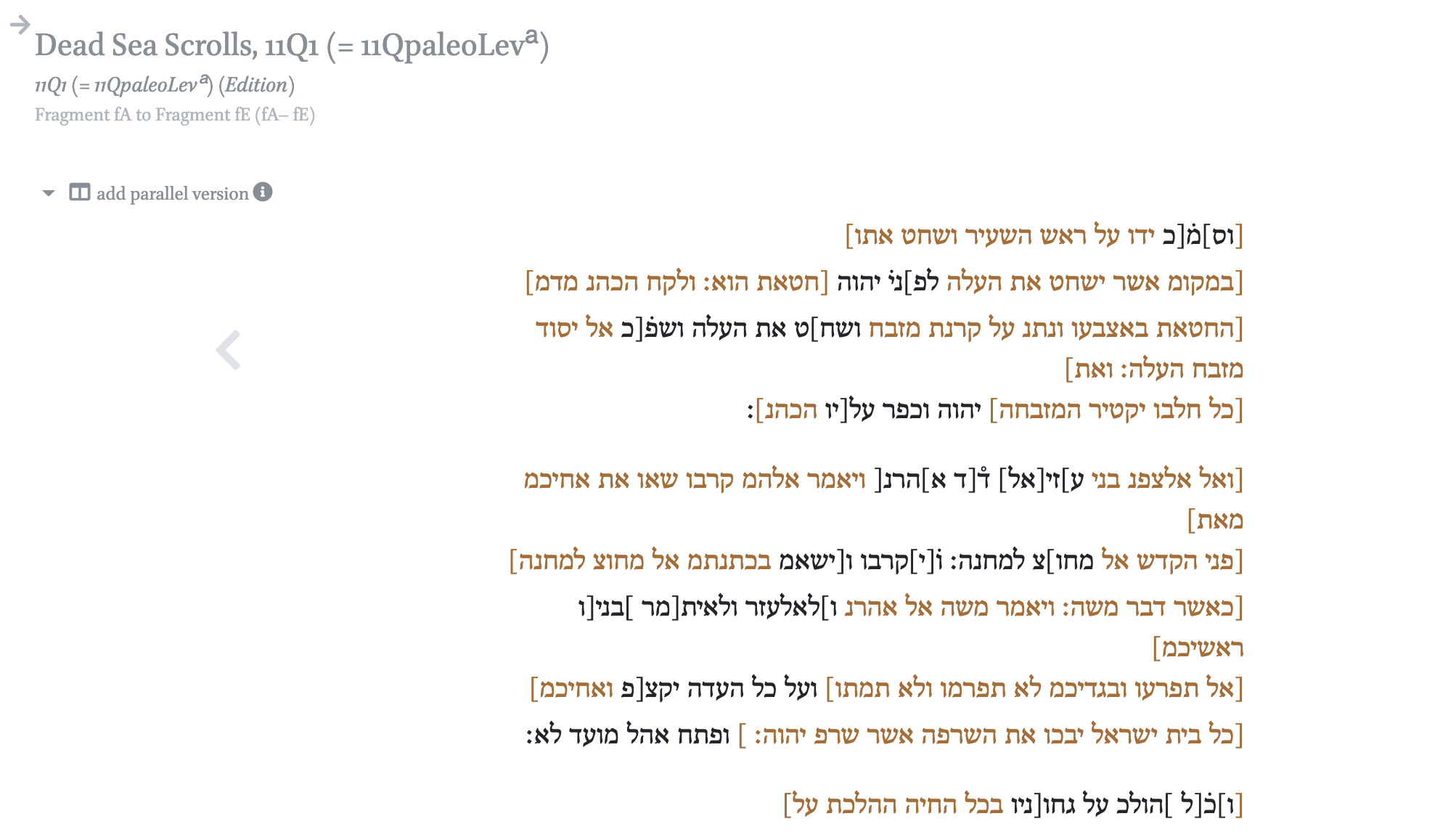
-
When enabled for the publication, you have a Prev and a Next button at the top.
That allows you to browse from one text to another.

Previous and next page
The Viewer, by default, displays a maximum number of passages on a given page, usually around five paragraphs for prose and 30 lines for verse. These numbers can be manually changed using the Passage reference widget on the left panel. Arrows on either side of the text allow you to navigate to the previous passages, or the next, if there are any.
Please bear in mind that first pages have no previous and last pages no next, and that with left-to-right scripts the next arrow is on the left side!
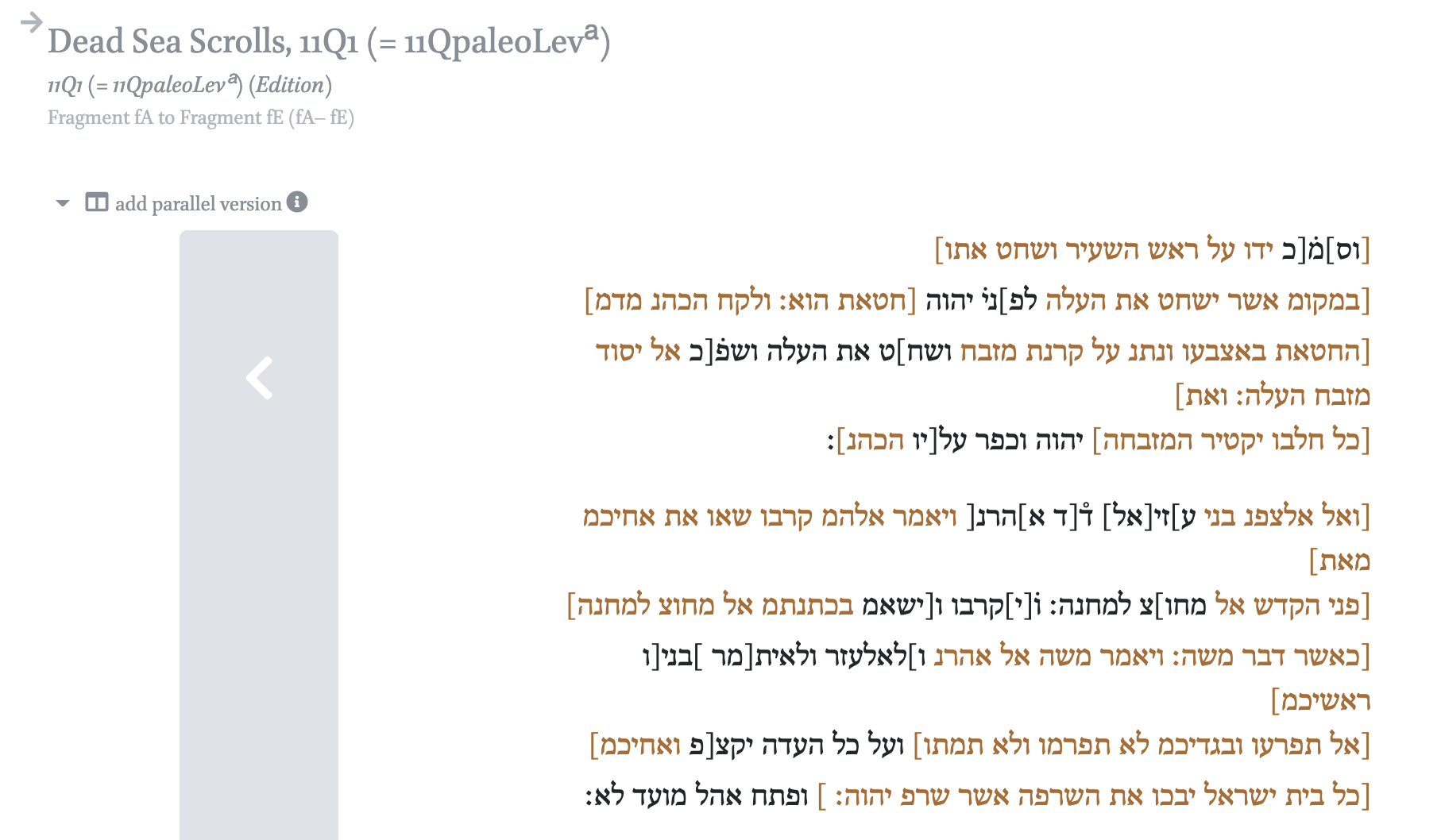
Breadcrumb
The title at the top (left) of the Center Panel acts as a Breadcrumb. It consists of the name of a text and the name of a work. Click on the name to go to back to the home page of the relevant publication.
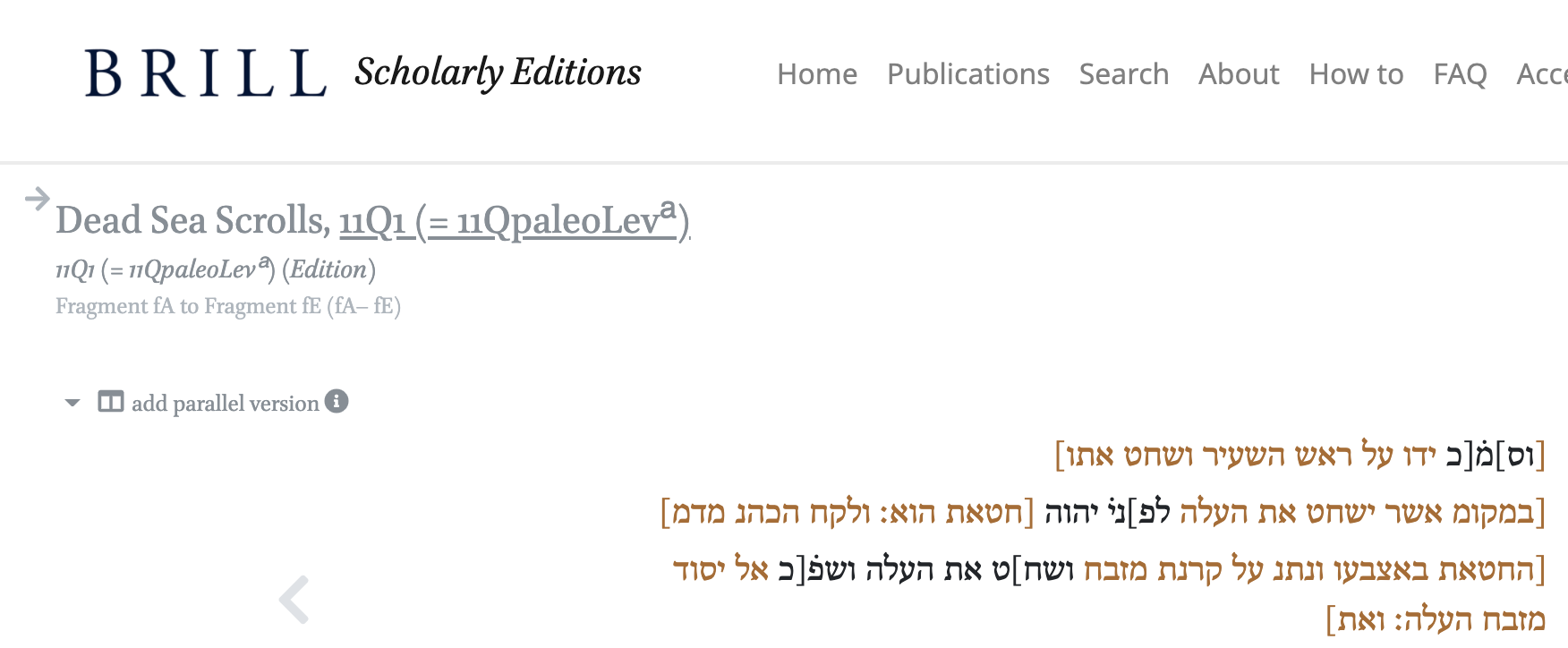
Add parallel version
The Add parallel version function allows users to add a second text beside the main one in the Viewer, making it possible to read two texts side by side (for example a source text and a translation). You can compare two versions of the same work, or go from commentary to text and back.
When showing texts side by side, the left text is the dominant one. This means that widgets without clear left/right functionality act on the left text.
Click on the “Add parallel version” button at the top right of the Center Panel to display a dropdown menu listing all versions of a given work. Select the one you need and see it appear beside the text already shown in the Viewer.
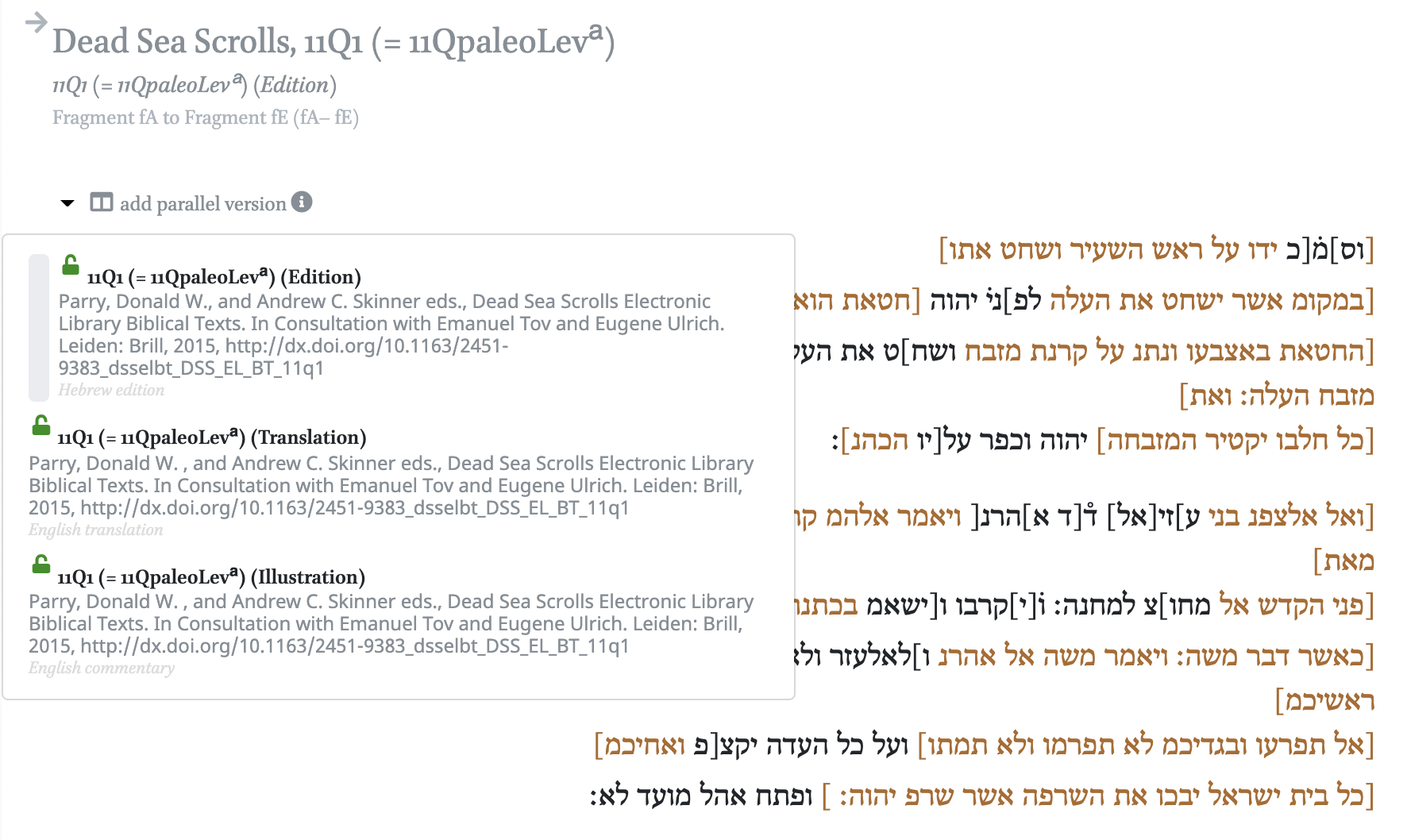
Once the second text is added, the Center Panel is effectively divided into two columns. Both columns now have an “Add parallel version” button. At the very bottom of the dropdown menu is an option to remove the column.
Please remove a column, before adding a new column. At the moment, there is a maximum of two columns to be shown in the Viewer at the same time.
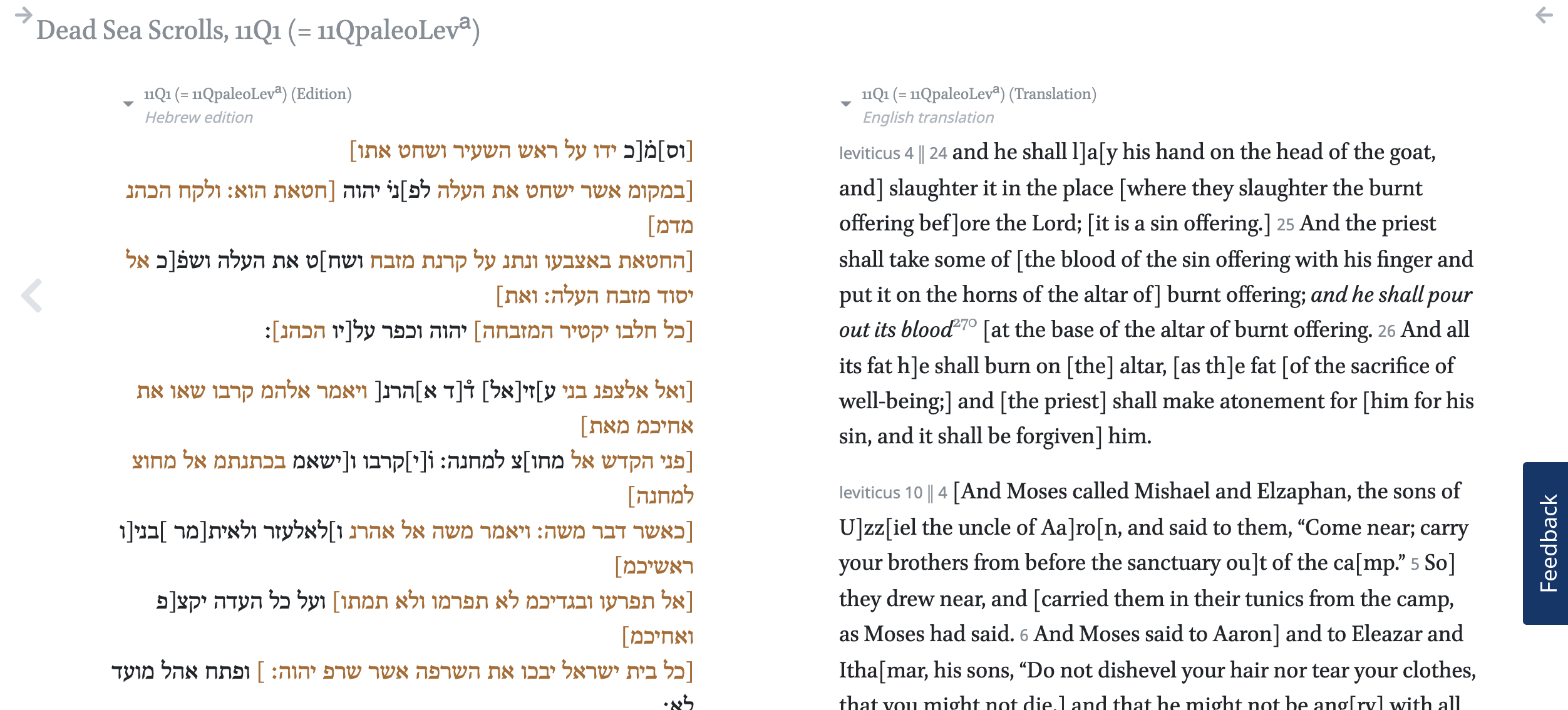
The Right Panel has several widgets, or tools to interact with the text in the Center Panel. At the top of the Right Panel, the citation statement is shown, indicating how to cite the text in the Viewer. If two columns are open, there will be two different statements.
Below the citation, there are various other widgets. These are:
- CTS URN. This gives the identifier for the passage(s) displayed in the Viewer
- Export passage. This generates plain text or a TEI XML file, either of the passages shown in the Viewer at that moment, or of the whole version of the text.
-
Text mode. Containing two options. Normal allows users to select and copy text.
Highlight means users can click on a word, or shift-click for a range of words, which will then be highlighted.
When texts are viewed side by side, this widget allows you to select which side the highlight should work on.
Left pane or the Right pane.
This action triggers two other widgets, Highlight and Morphology (see below).
- Text size. Choice of five sizes
- Text width. Choice of five widths
-
Highlight. This tells the users which word/phrase is highlighted in the text of reference.
The number between square brackets gives the occurrence of the highlighted term in the passage displayed in the Viewer.
If texts are viewed side by side, then the selected pane in the Text mode widget indicates for which pane the highlight is shown.
-
Morphology. This gives a grammatical analysis of a highlighted word (this option is currently
active for Latin, Greek, and Syriac).
If texts are viewed side by side, the selected pane in the Text mode widget
indicates for which pane the Morphology widget is active.
More widgets may be developed as new content is added to the library.
Reader right panel with a single text
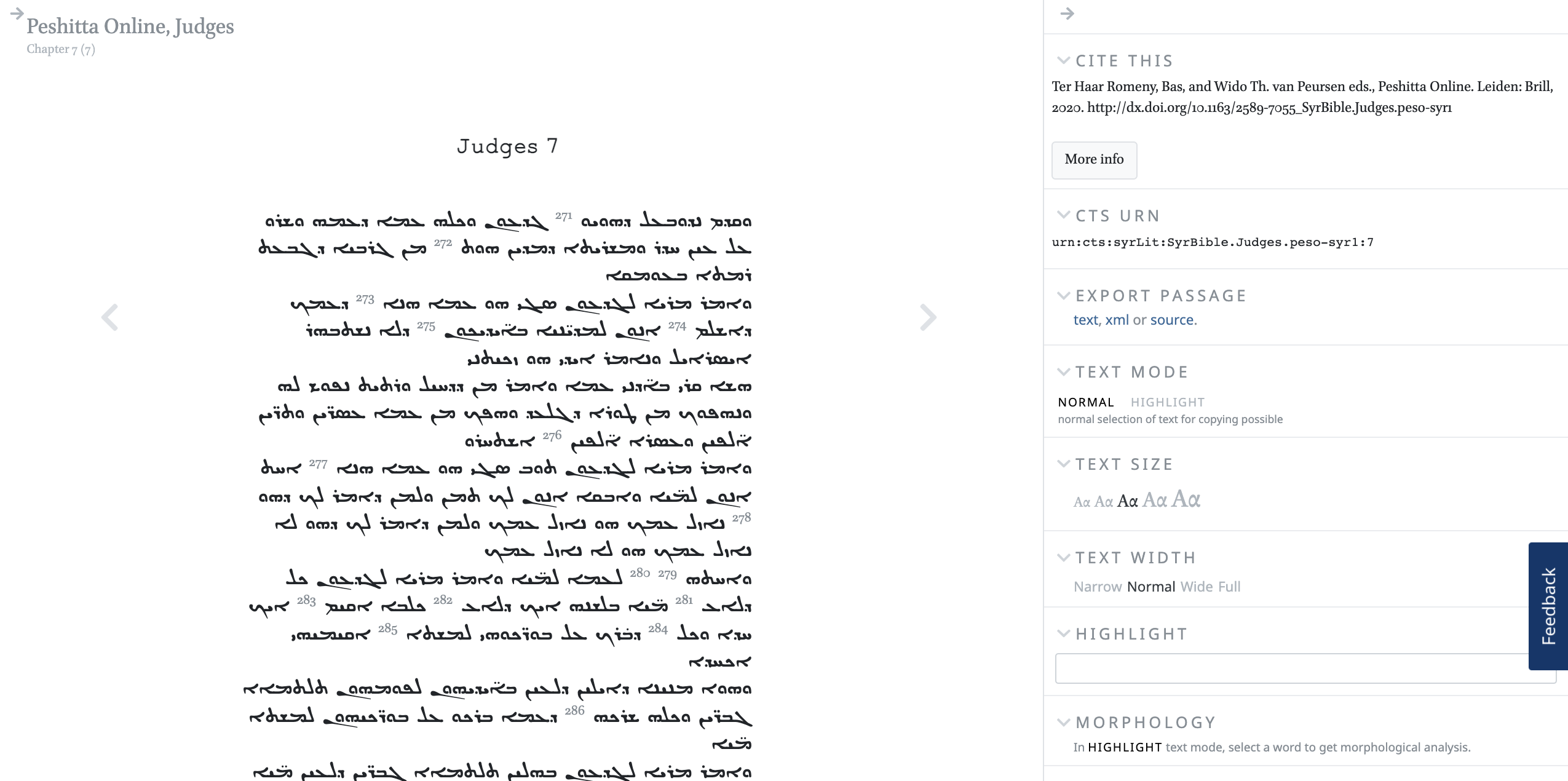 Reader right panel with side by side texts
Reader right panel with side by side texts